Desktop notifications are one of the best features of modern browsers. They show previews of email, football scores or even instant messages, letting you to take a quick glance at updates without leaving the work you’re doing. But this can get a little overwhelming, particularly when it includes spam and advertisements. If too many sites have begun to send notifications, or if you need to shut out all the noise, you should disable Google Chrome notifications. Doing so is pretty simple:
-
Open the Google Chrome Settings page. You can either type chrome://settings in the address bar and hit Enter or click the hamburger icon at the top right > Settings.
-
Scroll to the bottom and click Show advanced settings.
-
Under Privacy, click Content settings….
-
Scroll down to Notifications.
-
Select Do not allow any site to show desktop notifications.
-
If you want to allow some websites to show notifications, you can click Ask when a site wants to show desktop notifications. Now sites will show notifications only if you permit them to.
-
Click Manage exceptions… to see the list of sites that you’ve granted permission for notifications. Click the X to the right of any of these URLs to stop the site from sending notifications.

This method gets rid of desktop notifications from websites. But an app or extension can still send notifications. To disable notifications from individual Chrome apps or extensions, follow these steps.
Windows 7 and 8
-
Tap Windows key + D or go to the desktop.
-
Left-click the bell shaped Chrome Notifications icon in the notifications bar in the bottom-right of the screen. If it isn’t there, then click the up arrow icon at the start of the notifications bar. Once you see the bell, left-click on it.
-
Click the gear icon.
-
Uncheck apps or extensions that you don’t want notifications from.
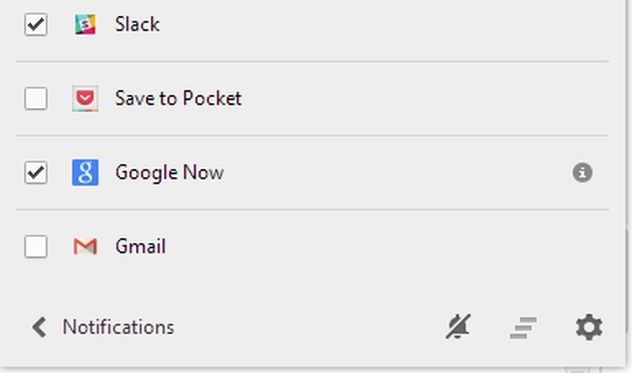
Mac
-
In the system menu bar, click the bell icon.
-
Click the gear icon.
-
Uncheck apps or extensions that you don’t want notifications from.
If you want to disable all Chrome notifications, there is an easy way to do so. In case you’re working and just want a temporary break, then you can instead right click on the bell-shaped Chrome notifications icon, and click on Do not disturb. This turns off all notifications. You can also click on Do not disturb for one hour or Do not disturb for one day if you just want a short break from notifications.
This next method will permanently stop all notifications, including email and messages. If you need those, then do not do this. If you’re certain that you need to get rid of all Chrome notifications, then read on.
Windows 7 or 8
-
Tap Windows key + D or go to the desktop.
-
Click the up arrow icon at the start of the notifications bar in the bottom-right of the screen.
-
Click Customise….
-
Scroll down to Google Chrome.
-
In the drop-down menu, select Hide icon and notifications.
-
Click OK.
Mac
-
Click Chrome from the top menu bar.
-
Click Hide notifications Icon from the drop-down menu.

Once you’ve done this, Chrome will no longer be able to send any notification or alerts at all. Which annoying websites or extensions were spamming notifications on your computer? Let us know via the comments. For more tutorials, visit our How To section.
For the latest tech news and reviews, follow Gadgets 360 on X, Facebook, WhatsApp, Threads and Google News. For the latest videos on gadgets and tech, subscribe to our YouTube channel. If you want to know everything about top influencers, follow our in-house Who’sThat360 on Instagram and YouTube.
