If you are using a social network, you would’ve have likely allowed some third-party apps access to your profile. Whether this is a Facebook game or an Android app that needs access to your Twitter account, you should make sure that these apps don’t have access to your data after you stop using them. Doing this is not too hard, but you have to remember to keep checking app permissions periodically. After all, most apps find a thousand ways to seek access to your social profiles, but none of them ever ask you to revoke access.
Make sure you double-check what you’re revoking access to. There’s a chance that you may revoke your phone’s access to Gmail and will have to sign in again. Now that you’re all set to begin cleaning app permissions, here’s how you do it.
MyPermissions.org
If you want a one-stop shop to quickly open the app permissions page in all your social media profiles, MyPermissions.org is your best bet. The website simply shows large icons with logos of popular services such as Facebook, Twitter, Instagram, etc. Just click the relevant icon and you’ll be taken to the right page, where you can quickly sign in and revoke access to the apps you don’t need.
MyPermissions.org is just a bunch of links and does not need access to your data, so it seems safe and easy to use. However, if you prefer step-by-step instructions, help is at hand.
Facebook
Whether you play Candy Crush Saga or log in via Facebook on Zomato, there’s a good chance that the largest number of apps have access to your Facebook profile. Here’s how you begin cleaning up permissions.
- Open the Facebook app permissions page and sign in if you aren’t logged in already.
- Now you will see a list of all apps that can access your Facebook data. To change what apps can do, click the Edit button next to each app > click the drop-down menu next to visibility of app > select Only Me for complete privacy. Here you can see what data the app can access next to the sub-head “This app can see”. You may not be able to change this but just below that you may see an option to stop the app from posting to Facebook.
- To remove apps from your Facebook profile, click the X button next to Edit > check the box if you want to remove all of the app’s data from your profile > Remove. Scroll down, click Show all apps > repeat the process with all apps you don’t want.
- If you’ve logged in via Facebook on an iOS app, go to Settings > Facebook > turn off app permissions for the apps you don’t use.
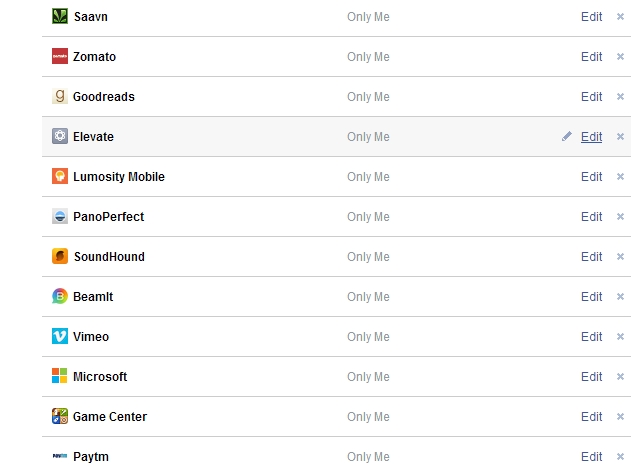
(Also see: How to Manage Facebook Logins Used by Third-Party Websites)
Twitter
If you’ve switched phones or logged in via Twitter on any website, you should check your Twitter app permissions. Here’s how you can do that.
- Open Twitter’s app settings page > sign in > click Revoke access for the apps you don’t need.
- If you aren’t sure why an app has access to your Twitter profile, you can quickly check the short descriptions under each app. If you revoked access to any app by mistake, you can click Undo revoke access to do so. This feature doesn’t work if you refresh the page.
- If you’ve logged in via Twitter on an iOS app, go to Settings > Twitter > turn off app permissions for the apps you don’t use.

Google
Your Google account is probably the most important in terms of security. You should take extra care in keeping unnecessary apps away from your Google account as it is the same account across Gmail, YouTube, Search, Maps and other popular services. If you use an Android phone, you should definitely check app permissions before switching to a different phone. Check these steps to keep it clean.
- Open Google app permissions > log in.
- Click each device, app or website that you don’t use anymore > click Revoke access on the right hand side > OK.
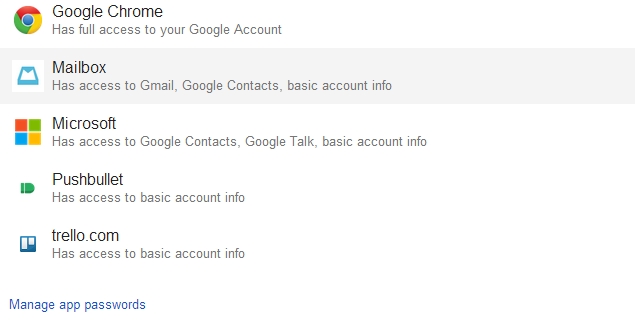
(Also see: How to Stop Google From Tracking You on the Web)
LinkedIn
A lot of services ask access to LinkedIn information when you’re signing up. If you’ve stopped using these apps, here is a quick way to remove them from your LinkedIn profile.
- Open LinkedIn’s external applications page > sign in > click the check box for services you no longer need > click Remove. That should clean up your LinkedIn profile quickly.
Dropbox
Dropbox is one of the most popular cloud storage services and many of you may have stored photos and documents on it. It’s important to keep checking which apps and devices have access to your Dropbox account as in this case, your data is at stake. Follow these steps.
- Go to Dropbox account security > sign in.
- A list of devices and apps that can access your Dropbox account will present itself. Click the X button on the right for the app or device you don’t need > Unlink.
That should have helped you remove unnecessary apps from various Web services. Were you shocked to find a lot of apps on any of these accounts? Share your experience via the comments section below. For more tutorials, head to our How to section.
