The launch of iOS 8 in September brought a number of very cool features, with Continuity perhaps topping the list of enhancements. It allows you to make and receive phone calls and send and receive text messages using your iPad or Mac, as long as they’re connected to the same Wi-Fi network and Apple ID. This is quite handy if you’re working on your Mac and don’t want to switch back to the iPhone just to check a text or to receive a call.
(Also see: How to Make and Answer Calls, Send and Receive SMS From Your iPad, Mac)
If you’re using a Mac and an iPhone that’s a great feature to have, but Android users need not feel left out either. AirDroid gives Android users most of Continuity’s features and allows some things that’ll make Apple users jealous.
Continuity also has a feature called Handoff, which allows you to pick up where you left off with apps. Whether it’s finishing an incomplete message on Mail or a document in Pages, these automatically sync across Apple devices with Handoff. Third-party apps such as Google Chrome also support this feature, but this is only available if developers choose to add it.
(Also see: How to Enable and Use Continuity, Handoff Features on iPhone, iPad, and Mac)
AirDroid doesn’t have anything like Handoff and doesn’t let you receive phone calls. It can mirror your Android device’s screen to your computer if your phone is rooted. This feature is useful if you want to use your phone’s apps on your PC. If your phone is not rooted, you only get notifications for text messages, phone calls, and from other system apps.
Airdroid 3 lets you send and receive text messages, make and reject calls, receive notifications and transfer files via your computer. You control the phone using a Web client, so you don’t have to install any software, and can use the app simply by visiting a webpage on either your PC or Mac.
-
Download AirDroid on your Android phone.
-
Open the app on your Android phone.
-
The app will ask you to create an account, but it is not needed. Just tap the tiny Sign in later button at the bottom.
-
Now AirDroid will ask you for permission to show notifications on your computer in real time. Tap Enable.
-
This will take you to the system settings for access to notifications. Tap AirDroid Notification Mirror service.
-
A confirmation pop-up will appear. Tap OK.
-
Now hit the back button on your phone to return to AirDroid. The app will now display a URL – http://web.airdroid.com – on the phone.
-
Open the URL in any Web browser on your computer. You’ll see a QR code in the browser window.
-
On AirDroid on your Android phone, tap the QR code image next to the URL. This will open the camera.
-
Point the camera at the QR code in the browser window on your computer. The Android app will vibrate when it has scanned the code.
That’s it, now you can get all Android notifications in that browser window. It’s quite similar to the way you connect WhatsApp Web to your phone. In the browser window you will see apps such as Screenshot, Camera, Music, Photos, Videos – all of these are self explanatory. You can access the phone’s camera via the computer, take screenshots, view and transfer photos and videos and listen and transfer songs as well. AirDroid makes it very easy to manage your Android phone from your PC as you can also see recent calls by clicking on Call Logs and backup apk files by clicking on Apps.
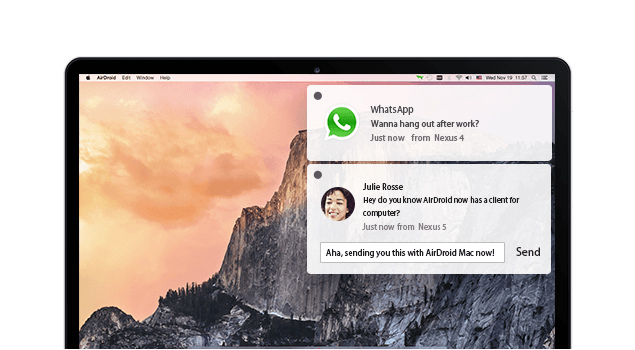
There are some other simple things you can do using AirDroid such as sending text messages directly from your PC.
-
In the browser window, click on the Messages app.
-
All the text messages on your phone will show up here.
-
Click New Message on the top-right to compose a new text. Click Send to send it across.
-
When you receive any text messages, you’ll get a notification in the browser. Click the notification to view the text. Alternatively, you can click the Messages app to view all incoming messages.
You can also initiate a call using AirDroid on your PC, but the call isn’t shared with your computer. The PC is only useful as a phone dialer.
-
Click the phone icon at the top of the page, next to the search bar on web.airdroid.com.
-
Dial the number in the keypad. As you start typing the number, a list of contacts with similar numbers will show up on the right. So you can also click the contact you want to call.
-
Click the blue Call button. Now you will have to switch to your Android phone to speak to the person. This is an unfortunate limitation and we suggest that you use a Bluetooth headset paired with your phone as a workaround.
-
AirDroid doesn’t let you receive calls via the computer either, but you can reject calls with a text message. When someone calls, you will see a pop-up in the browser window. Click Reject to disconnect the call or Reject with message to send a text message to the caller.
AirDroid is not perfect for Continuity like features, but it comes pretty close. If you use any other Android apps that let you make phone calls or send text messages via your computer, let us know via the comments. For more tutorials, head to our How To section.
