As the leaking of private photos stolen from several celebrities proves, we all need to be more careful than ever to protect our data on the Internet. You might think that this sort of thing only happens to celebrities, and the rest of us need not worry, but think about all the data that’s there in just your email account. Social networks are our public face, and email holds our financial data and more.
A strong password is a good first step, but setting up two-factor authentication adds another layer between other people and your data. If you do this, then access to your account is restricted only to people who have your password – and also access to the second level of authentication, which can take the form of a text message, an email, or even a paired app on your smartphone.
(Also see: How to Prevent Theft of Photos From Your iCloud Account)
Some services offer all three modes of verification – others rely on one or the other method. Regardless, once your authenticator is set up, trying to log into your account results in a code being sent by the chosen method, and without this code, the account won’t be accessed.
Gmail
Your Google account is probably the one you want to secure first. Not only is your email account a repository of all sorts of important information, but also, since our email ids are the default way to sign into Web services today, your Gmail account can also serve as a gateway to all your other accounts. To set up two-factor authentication, you need to take the following steps:
1. Go to Google Account Security and under Password, look for 2-step Verification.
2. Click setup. On the next page, click Start Set Up.
3. At the next page, sign in. In the box, enter your phone number.
4. Choose the mode by which you will receive the code > click Send code.
5. A six-digit code will arrive on your phone via text message or by a call. Enter the code on the website and click Verify > Next > Confirm.
Next, Google will ask you to reconnect all your apps and devices. If you’ve configured apps to access your Google account on any device, you will have to create a separate app password for each and sign in again. To do this, click Configure when Google prompts you to. Now select the app (click Other if it isn’t mentioned) and device from drop-down menus and click Generate. Each code password you generate will only work for one app.
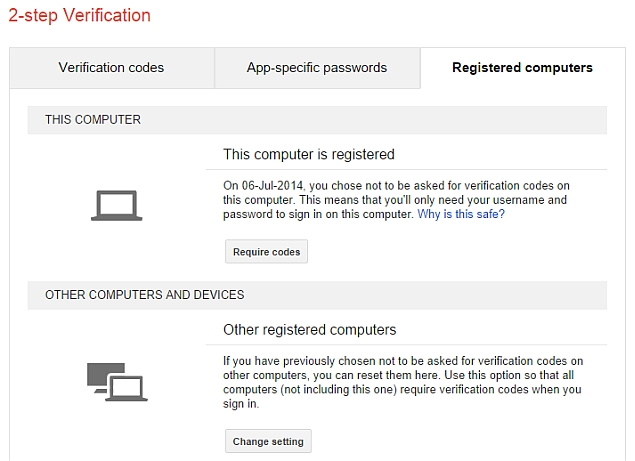
Facebook’s two-step verification is not available in all regions as of now. If it is available in your region, here’s how to set it up.
1. Open Facebook account security settings. If you see a header called Login Approvals, under Login Notifications, then this is available in your region. If not, then you’ll have to wait till Facebook rolls out this feature.
2. Click the Edit button next to Login Approvals. Check “Require a security code to access my account from other browsers”. Click Save Changes. Click Get Started in the pop-up.
3. Now you’ll see a pop-up titled Alternate Security Code Delivery. Click Continue, re-enter your password and hit Submit. Finally, you can key in your phone number and click Continue. Now you will be sent a code via text message. Enter this code on the website and hit Confirm.
4. Facebook will now tell you that you can disable Login Approvals within a week. In case you don’t, you will need the security code sent via text message every time you log in from a new browser. Facebook also lets you a few login approval codes that you can use when you don’t have your phone. You may use these while you are travelling and your phone is out of coverage area.
Apple
Apple’s two-step verification is a bit of a long-winded process that will take a minimum of three days to set up. This is how.
1. Open your Apple ID page and sign in.
2. Click on Password and Security on the left side.
3. You will have to answer the two security questions you set up when you created your account.
4. On the right-hand side, you will see Two-step verification at the top. Click Get Started.
5. With two-step verification enabled, you will need any two of the following to manage your Apple ID: Your password, a trusted device (which can receive the code using Find My iPhone) and Your Recovery Key. Every time you sign in to iTunes or make an iTunes purchase using a new device, you will have to enter this information to sign in. Apple will show you a warning for this and say that it will not be able to reset your password should you need it. If you are fine with that, keep clicking continue for two screens, and then click Get Started.
6. As an added security precaution to set up two-step verification on your Apple ID, the company asks you to wait three days to continue setting this up. In the meantime, make sure that Find My iPhone/iPad is enabled on your device. You can do this by going to Settings > iCloud > Find My iPhone > On.
7. Sign in to your Apple ID again three days later and open the security settings page to manage devices registered to your account. Here you will be able to mark devices as trusted, so you can sign in with just a password from them.
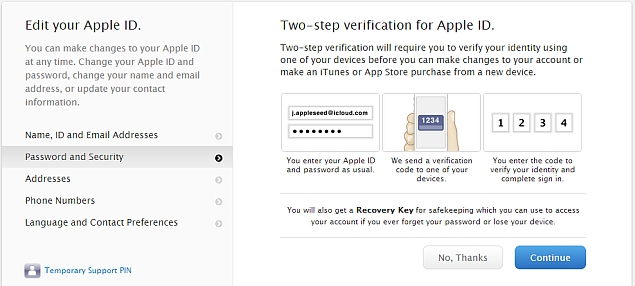
There are two ways to set up two-factor authentication for Twitter, but one of them might not be an option for most people. If you want to use text messages for authentication, your phone needs to be registered with Twitter. Unfortunately, India is no longer in the list of countries where Twitter has any SMS support. In case your phone has already been registered, all you need to do is this:
1. Go to Twitter account settings and select “Send login requests to my phone”.
2. Scroll down to the bottom of the page and hit Save changes to enable this.
In case you can’t add your phone number, its still possible to use the Twitter app on your smartphone as an authenticator. This is what you need to do:
1. Start the Twitter app, and go to the settings page.
2. Tap on your account > scroll down, and tap on security.
3. Turn on Login Verification. You’ll be shown a backup code, which lets you bypass this – save the code somewhere private.
4. Once you do this, attempting to log into Twitter from any other device will send a request to this app. To complete the login, you’ll need to come back to this page in the app > tap on Login Requests > Tap on the check mark to allow the login.
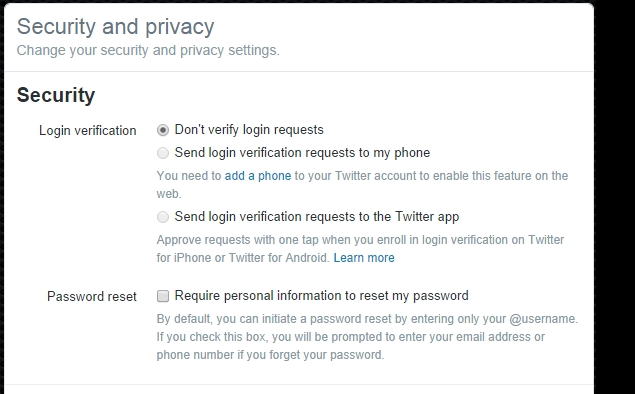
Outlook
Microsoft makes it very easy to set up two-factor authentication. Here’s how.
1. Sign in to your Microsoft account and click Security & Password on the left.
2. When you sign up, Outlook asks you to provide an alternative email address or phone number. Before you can modify account information, Outlook will ask you to enter your alternative email address or the phone number. Do that and click Next. You’ll get a code on your email address or phone. Enter the code and click Next.
4. Now click Set up two-step verification > Next. Now you can choose whether you want to use your email address, phone or an app to receive the second code. We suggest you pick a phone because you are most likely to have it with you at all times. Enter your phone number to finish the process. You will receive a four-digit code on your phone. Enter it and hit OK to enable two-step verification for your account.
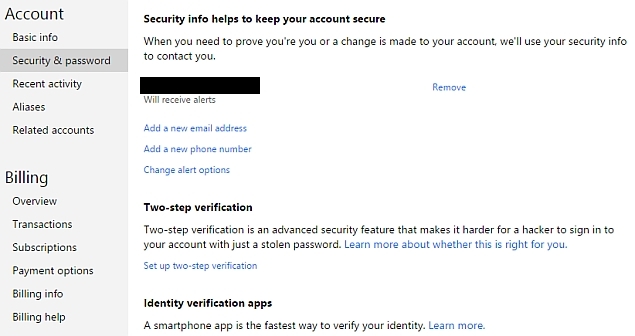
Yahoo
Try these steps to set up an added security layer for your Yahoo account.
1. Visit this Yahoo page to set up two-factor authentication. Click Get started.
2. If you hadn’t already set up your phone number with Yahoo, click Add New Phone > enter your phone number > click Send code.
3. Enter the code in the box > click OK.
4. This will set up second sign-in verification on your phone. You can choose between using only your phone for verification or allowing the security questions that you filled in when you created the account.
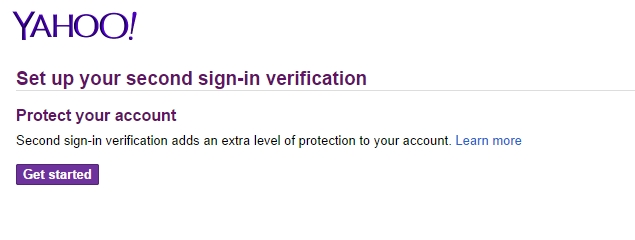 This should have helped you set up two-step verification on your accounts. For more tutorials, visit our How to section.
This should have helped you set up two-step verification on your accounts. For more tutorials, visit our How to section.
Affiliate links may be automatically generated – see our ethics statement for details.
